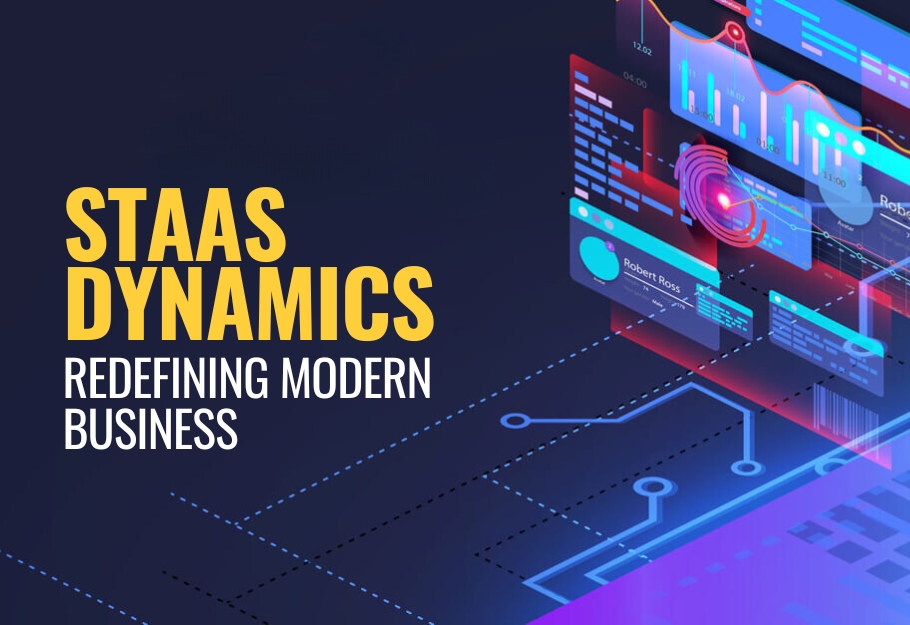
Docker has revolutionized application deployment by enabling developers to package their applications and dependencies into lightweight, portable containers. These containers ensure consistency across different environments, making it easier to deploy and scale applications. In this tutorial, we will guide you through the process of Dockerizing your application from start to finish. Whether you are new to Docker or have some experience, this step-by-step guide with command screenshots will help you get your application up and running in no time.
Before we begin, make sure you have the following prerequisites:
Step 1: Creating a Dockerfile
The Dockerfile is a text document that contains all the instructions needed to build a Docker image. Open your favorite text editor and create a file named Dockerfile in the root directory of your application.
Below is a sample Dockerfile for a Node.js application:
# Use a base image with Node.js pre-installed FROM node:14
# Set the working directory in the container WORKDIR /app
# Copy package.json and package-lock.json to the working directory COPY package*.json ./
# Install application dependencies RUN npm install
# Copy the rest of the application files COPY . .
# Expose the port your application will run on EXPOSE 3000
# Command to start the application CMD [“npm”, “start”]
Step 2: Building the Docker Image
Now that you have a Dockerfile, it’s time to build the Docker image for your application. Open a terminal or command prompt, navigate to your application’s root directory (where the Dockerfile is located), and run the following command:
Replace your-image-name with a suitable name for your Docker image. The . at the end of the command specifies the build context, which is the current directory.
Step 3: Verifying the Docker Image
Once the build process is complete, you can verify that the image was created successfully by running the following command:
You should see your newly created Docker image listed among the available images.
Step 4: Running the Docker Container
Now that you have your Docker image ready, it’s time to run a container based on that image. Use the following command to start the container:
This command maps port 3000 from the container to port 8080 on your host machine. Replace your-image-name with the name you gave to your Docker image.
Step 5: Accessing Your Application
With the container up and running, open your web browser and navigate to http://localhost:8080 to access your application. Congratulations! You have successfully Dockerized your application!
In this tutorial, we covered the essential steps to Dockerize your application using Docker containers. By following our step-by-step guide and using the provided command screenshots, you now have the knowledge and tools to deploy your applications in a consistent and efficient manner. Dockerization offers a wide range of benefits, such as easier deployment, scalability, and better isolation. Start containerizing your applications with Docker today, and take advantage of the power of containerization to streamline your development and deployment processes. Happy coding!
